originating thoughts
idk if this makes sense but, where l. ron hubbard seemed to try above all else to create a “science or religion of knowledge”, crowley seemed to be trying to create a “science or religion of meaning/purpose”
your true will IS your purpose, its the only thing that makes you feel like your life matters and whenever you do feel like your life matters it’s just an echo of that will being fulfilled, like taking a layer off
in other words, he elucidated an “essence” of purpose, while hubbard elucidated an “essence” of communication or understanding
compilation and analysis of relevant knowledge
Thelema
Crowley’s Thelema, articulated through The Book of the Law (Liber AL vel Legis) and his extensive writings, revolves around the principle of True Will: the unique, authentic purpose or path of each individual, their “orbit” as a star in the cosmic order (Liber AL I:3). the framing of True Will as the essence of purpose, the source of meaning that makes life feel significant, seems to align closely with Crowley’s intent.
True Will as the essence of purpose
Crowley defines True Will as the deepest expression of an individual’s nature, aligned with the divine or cosmic Will. in Magick in Theory and Practice, he writes: “A man who is doing his True Will has the inertia of the Universe to assist him.” this suggests that True Will is not just a goal, but the intrinsic reason for one’s existence.
“the only thing that makes you feel like your life matters” seems to vividly describe True Will. Crowley suggests that moments of profound meaning, when life feels purposeful, are glimpses of True Will in action. in The Law is for All (commenting on Liber AL I:44), he describes True Will as “pure will, unassuaged of purpose, delivered from the lust of result,” implying that its fulfillment is inherently meaningful, regardless of external outcomes.
thus, the metaphor of “taking a layer off” is apt. Crowley’s practices (e.g., meditation, ritual) aim to strip away societal conditioning, ego, and false desires to reveal the core of True Will, like peeling back layers to uncover one’s essential purpose.
a “science” of meaning
Crowley’s work can be seen as a systematic approach to discovering and enacting True Will, akin to a “science” in its methodical nature. in Magick in Theory and Practice (Introduction), he defines magick as “the Science and Art of causing Change to occur in conformity with Will,” implying a disciplined, experimental process for aligning with purpose.
his system includes practical tools—rituals, Qabalistic analysis, meditation, and the pursuit of the Knowledge and Conversation of the Holy Guardian Angel—to methodically uncover True Will. these are not random mystical acts but structured practices, like a scientist testing hypotheses to reveal truth.
the “meaning” in Crowley’s framework is not imposed externally (e.g., by religion or society) but discovered internally, making it deeply personal. when you feel your life matters, it’s an “echo” of True Will being fulfilled, a moment of alignment with your cosmic role.
purpose as goal
the goal of Thelema is to live in accordance with True Will, which Crowley equates with joy and harmony. in Liber DCCCXXXVII (The Law of Liberty), he writes:
Keep pure your highest ideal; strive ever toward it without allowing aught to stop you or turn you aside, even as a star sweeps upon its incalculable and infinite course of glory, and all is Love. The Law of your being becomes Light, Life, Love and Liberty. All is peace, all is harmony and beauty, all is joy.
unlike most traditional religions (which tie meaning to an afterlife or moral duty), Crowley’s “science” locates purpose in the present, in the act of being one’s authentic self. True Will as the “essence” of purpose captures this: it’s the irreducible core that gives life its weight and value.
Scientology
L. Ron Hubbard’s Scientology, by contrast, presents itself explicitly as a “science of knowing” (from the Latin scio, meaning “to know”). Hubbard’s framework focuses on understanding the mind, spirit, and communication as the keys to personal liberation and universal truth.
Scientology as a “science” of knowledge
Hubbard’s foundational text, Dianetics: The Modern Science of Mental Health (1950), frames his work as a scientific approach to understanding the mind, particularly through auditing, a process to clear “engrams” (traumatic imprints) and achieve a state of “Clear”. in Scientology: The Fundamentals of Thought, he describes Scientology as “the study and handling of the spirit in relationship to itself, universes, and other life.”
the goal is to gain knowledge of oneself and reality, freeing the “thetan” (the immortal spirit) from mental and spiritual limitations. this emphasis on knowing (understanding one’s nature and the mechanics of existence) positions Scientology as a system for mastering knowledge.
communication as core
Hubbard places immense importance on communication, which he sees as the bridge to understanding and spiritual freedom. in Scientology: A New Slant on Life, he introduces the “ARC triangle” (Affinity, Reality, Communication), where communication is the key component that enhances affinity (emotional connection) and reality (shared agreement). he writes: “Communication is the universal solvent.”
auditing, the core practice of Scientology, is a communicative process where the practitioner and auditor dialogue to uncover and resolve mental blockages. this process is meant to restore the thetan’s ability to understand itself and the universe.
communication is not just interpersonal, but existential: Hubbard sees it as the mechanism by which the thetan interacts with the material world (the “MEST” universe: Matter, Energy, Space, Time), making it the essence of how knowledge is obtained and applied.
understanding as goal
the ultimate aim of Scientology is to achieve a state of “Operating Thetan” (OT), where the individual has full awareness and control over their spiritual abilities, understanding their true nature as an immortal being. this is a state of supreme knowledge, where one comprehends the dynamics of existence (the “Eight Dynamics,” from self to infinity).
unlike Crowley’s focus on purpose as an end in itself, Hubbard’s system prioritizes understanding as the path to liberation. the “essence” of understanding is the ability to know and change reality, freeing oneself from the traps of the reactive mind and the material world.
comparative analysis
cores
Thelema (purpose): Crowley’s Thelema is about discovering and living one’s True Will, the unique purpose that gives life meaning. True Will is the “essence” of purpose, the source of all moments when life feels significant. his system is existential, asking, “why am I here, and how do I live authentically?” the answer lies in aligning with one’s cosmic orbit, producing joy and harmony (Liber AL II:21: “the joy of the world”).
Scientology (knowledge/communication): Hubbard’s Scientology is about understanding the self and reality through a systematic process of auditing and study. communication is the “essence” that unlocks knowledge, enabling the thetan to overcome limitations and achieve spiritual freedom. his system is epistemological, asking, “how do I know, and how do I free myself through knowing?” the answer lies in clearing barriers to understanding and communication in order to achieve total awareness.
methodologies
Crowley: his framework is mystical and individualistic, using tools like magick, meditation, and ritual to uncover True Will. it’s less about accumulating knowledge and more about experientially aligning with purpose. in Magick in Theory and Practice (Chapter 7), Crowley compares the process to a spiritual quest, emphasizing self-discovery over external validation.
Hubbard: his framework is pseudo-scientific, with a structured, almost mechanical approach (auditing, E-meters, training routines). Scientology’s methodology is designed to produce repeatable results, like a scientific experiment, focusing on communication to achieve understanding. in The Scientology Handbook, Hubbard outlines precise steps for auditing, reflecting a systematized pursuit of knowledge.
fulfillment, growth, and ecstasy
Thelema: empowers the individual to define their own meaning, rejecting external authorities. however, it demands rigorous self-discipline to discern True Will from ego or delusion, and it doesn’t guarantee a pain-free life. the “layer off” metaphor reflects this peeling away of (often painful) falsehoods to reveal purpose.
Scientology: offers a clear, hierarchical path to liberation through knowledge, but it’s more prescriptive, with the Church of Scientology enforcing specific practices and interpretations. the focus on communication fosters a sense of control and understanding, but critics argue it can lead to dependency on the organization’s structure.
cosmology
Thelema: envisions a universe of stars, each following its True Will in a harmonious dance, united by “love under will” (Liber AL I:57). purpose is “decentralized”, with no single source or authority dictating meaning.
Scientology: envisions a universe where thetans, through knowledge and communication, can transcend the material world (MEST) and reclaim their godlike potential. understanding is the key to this transcendence, but the vision is more “centralized”, tied to Hubbard’s teachings and the Church’s framework.
overlap
Crowley’s rituals involve communication (e.g., invoking deities), and Hubbard’s auditing touches on purpose (e.g., aligning the thetan’s goals). however, their core “essences” appear to diverge: purpose for Crowley, communication/understanding for Hubbard.
See more

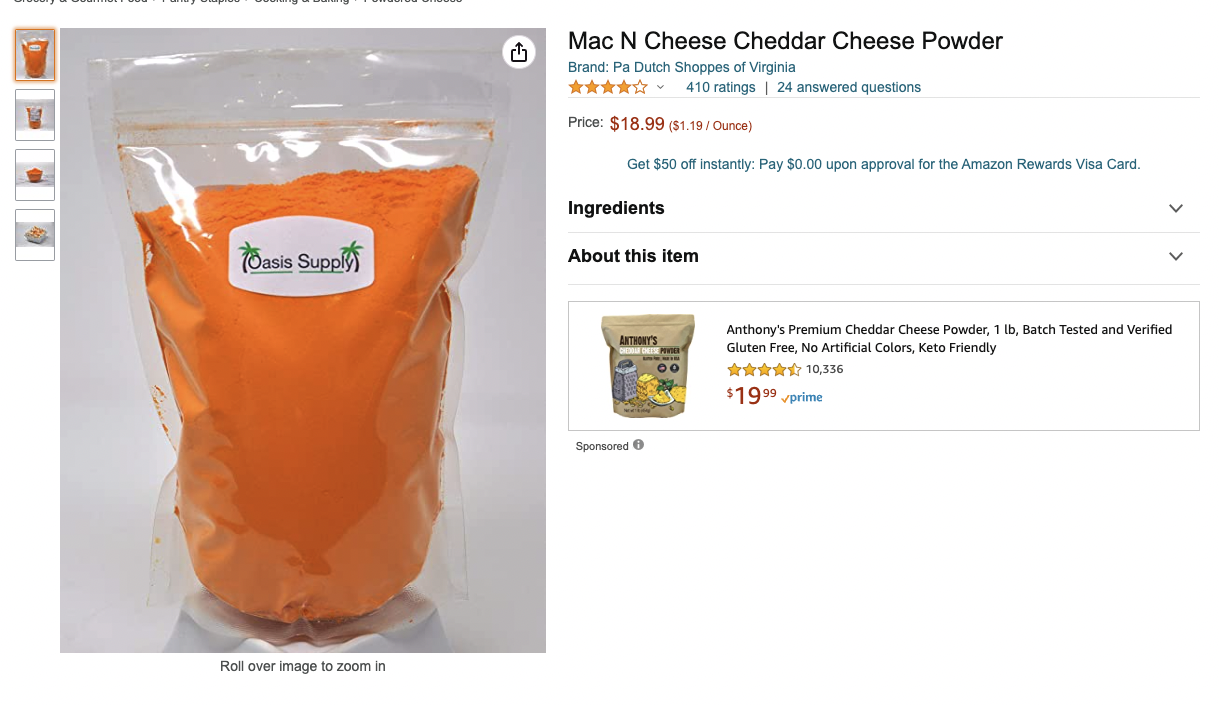
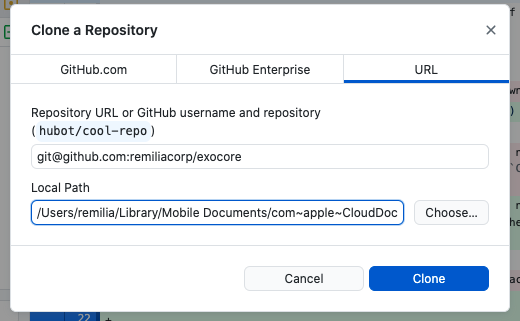
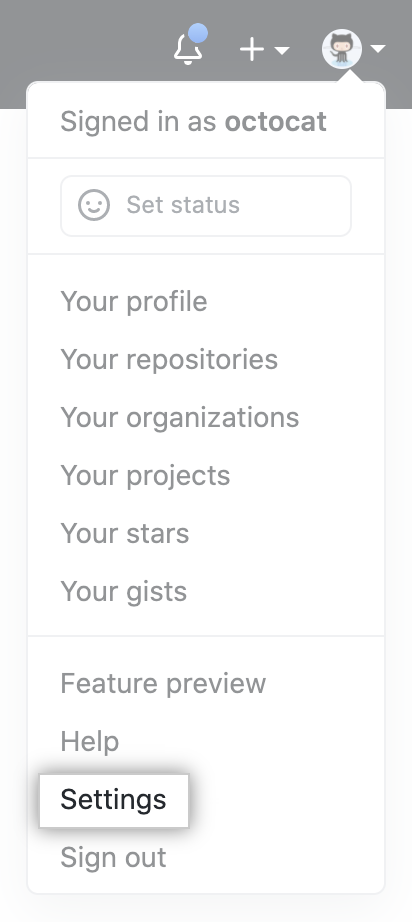

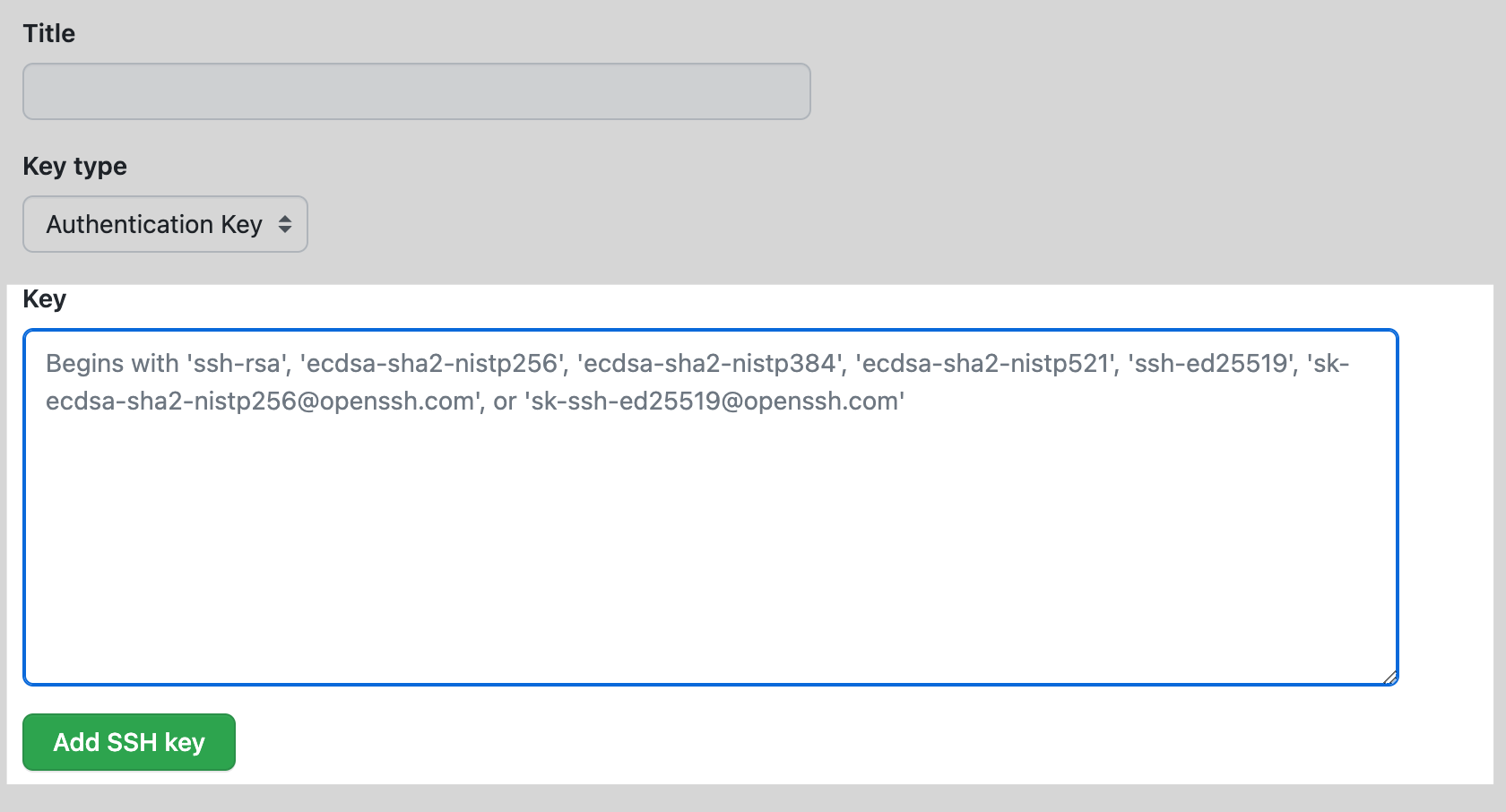
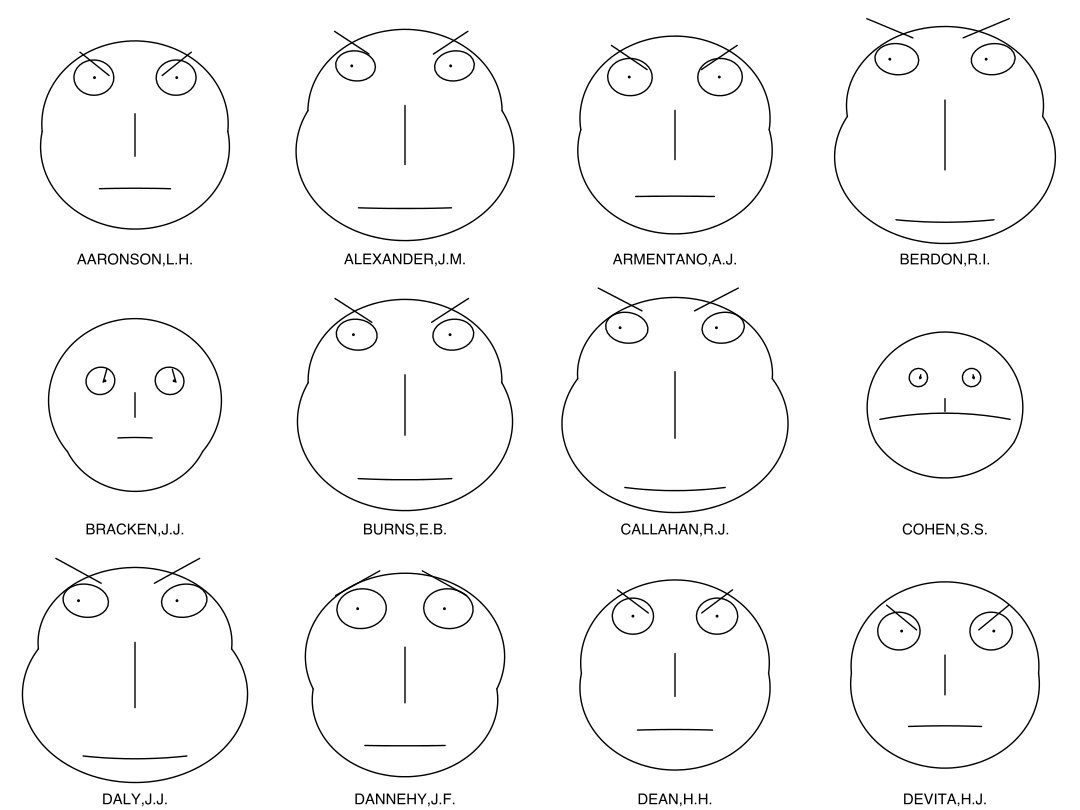
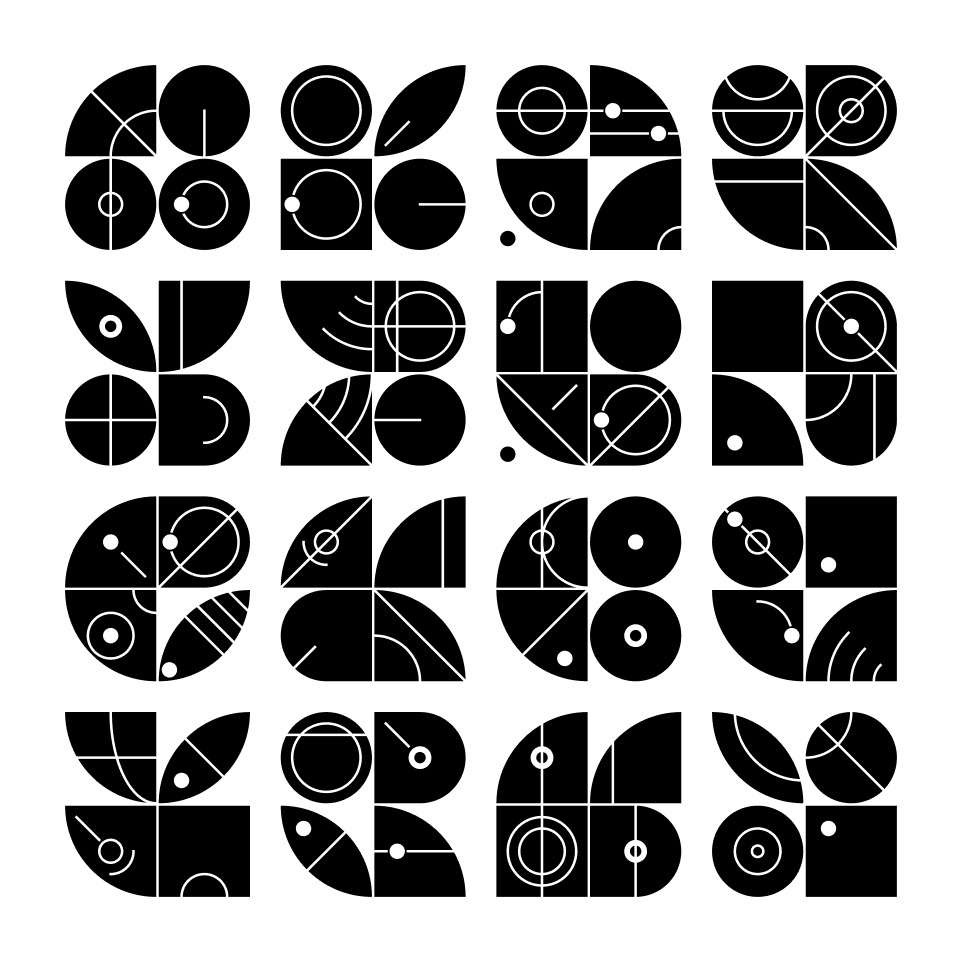
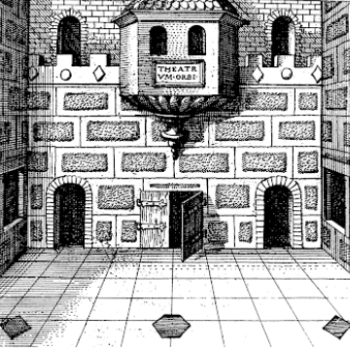

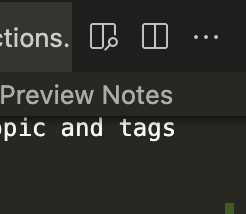
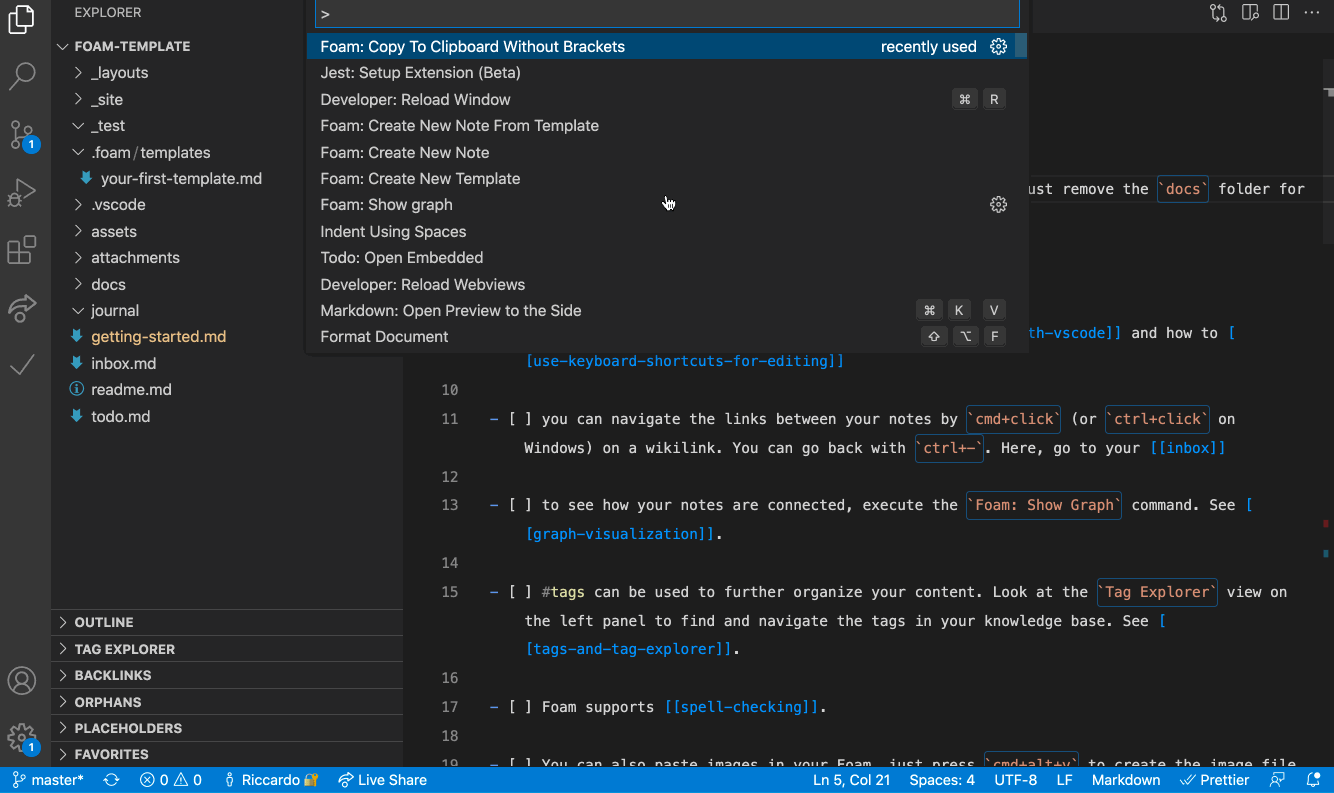
 Insert a caption by placing italicised text immediately underneath the image, with no empty line in between.
Insert a caption by placing italicised text immediately underneath the image, with no empty line in between.

